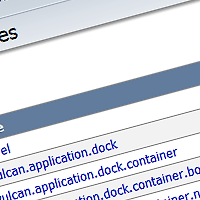Step1 : 프로젝트 만들기
1. sourceforge.net에 접속하여 우상단 Create Account를 클릭하여 간단한 가입 절차를 마칩니다. 이때 설정한 Username과 Password는 나중에 SVN 사용시 아이디와 비밀번호로 쓰입니다.
2. 로그인 한 후 상단의 Create Projct 메뉴를 클릭하여 Project 를 개설합니다. 프로젝트명과 프로젝트를 설명을 입력하는 정도입니다.

3. Project를 관리하기 위한 기능을 Project Admin > Feature Settings 메뉴에서 세팅합니다. 상당히 많은 기능들은 지원합니다. 리스트의 Option탭 내용을 클릭하면 해당 기능을 설정할 수 있는 화면으로 이동합니다.
Step2 : 저장소 설정
소스코드 관리를 위한 저장소의 디렉토리 구조를 설정합니다. 맨 처음 프로젝트를 시작할 때 저장소에 소스들을 넣어야 합니다. import 명령을 사용해도 되지만 앞으로 자주 스게될 Checkout으로 설명하겠습니다. 다음 작업은 로컬 PC에서 이루어지는 작업입니다.
1. TortoiseSVN을 다운받아 설치합니다. 설치 완료후 마우스 컨텍스트 메뉴에 SVN Checkout, TortoiseSVN 메뉴가 새로 생깁니다.

2. 로컬에 프로젝트 이름으로 새 디렉토리를 새로 생성합니다. 업로드(Commit)할 파일을 복사할 디렉토리입니다. 앞으로 진행 도중 username, password를 물어보는 창이 나타나면 sourceforge.net의 account에 설정한 내용을 입력합니다. 프로젝트 맴버가 아니라면 Commit 할 수 없습니다.

3. 새 디렉토리에 Step1에서 생성한 프로젝트의 SVN 주소로 Checkout 합니다. Checkout이 완료되면 저장소의 파일들이 새 디렉토리에 다운로드 됩니다. 아직은 저장소에 아무 파일도 없으므로 숨김속성의 .svn디렉토리만 하나 생성됩니다.

4. 새 디렉토리에 branches, tags, trunk 이름의 디렉토리가 없다면 세 디렉토리를 새로 생성하여 직접 디렉토리 구조를 세팅해 줍니다. 생성된 디렉토리에 ? 마크가 표시됩니다. 세 디렉토리를 선택한 후 컨텍스트메뉴에서 Add 합니다. 완료되면 아이콘에 + 마크가 표시됩니다.

5. 다시 세 디렉토리를 Commit 합니다. 완료되면 아이콘이 체크 모양으로 바뀝니다. 이 후 프로젝트 진행은 이곳에서 진행합니다.

6. sourceforge 사이트의 Code > SVN Browse를 통해 결과를 확인합니다. (또는 Trac이 설정되어 있다면 Hosted Apps > Trac 페이지의 Browse Source 메뉴에서도 확인할 수 있습니다.) 다음과 같이 저장소에 세 디렉토리가 나타납니다.

Step3 : 프로젝트 진행하기
로컬에서 이미 프로젝트 진행중일때 생성된 원격 저장소와 자원을 동기화 시키기 위해 파일을 업로드할 필요가 있습니다. 다음 작업은 로컬 PC에서 이루어지는 작업입니다.
1. 로컬 PC의 trunk 디렉토리로 이동합니다. 저장소에 업로드할 파일이 있다면 우선 trunk 디렉토리에 복사해 넣습니다. 복사된 파일 또는 디렉토리는 아이콘에 ? 마크가 표시됩니다.
2. Step2의 4번부터의 과정을 반복 합니다.
3. 파일을 수정하면 디렉토리/파일 아이콘에 빨간색의 ! 표시가 표시됩니다. 수정을 마친 후 Commit하여 저장소의 코드와 동기화 시킵니다.

Step4 : 프로젝트 버전 관리
진행중인 프로젝트를 버젼 구분하여 소스를 관리할 필요가 있을때 Branch/Tags 메뉴로 소스코드를 분리하여 관리할 수 있습니다. 다음 그림은 저장소의 tags 디렉토리에 0.6a 버젼의 코드를 카피하도록 하는 설정입니다. 저장소의 디렉토리는 자동 생성됩니다.

작업 내용에 따라 코드를 구분하여 관리할 필요가 있다면 같은 방법으로 branches 디렉토리에 카피하여 관리합니다.

'Experience' 카테고리의 다른 글
| Ant를 이용한 AsDoc, SWC 컴파일 - Troubleshoot (0) | 2010.10.20 |
|---|---|
| Ant를 이용한 AsDoc, SWC 컴파일 (0) | 2010.10.20 |
| Repository로부터 소스 얻기 (0) | 2010.10.17 |
| Tistory에서 SWF 파일 업로드, FLV Player 달기 (0) | 2010.10.16 |